-
Interactive DashboardsCreate interactive BI dashboards with dynamic visuals.
-
End-User BI ReportsCreate and deploy enterprise BI reports for use in any vertical.
-
Wyn AlertsSet up always-on threshold notifications and alerts.
-
Localization SupportChange titles, labels, text explanations, and more.
-
Wyn ArchitectureA lightweight server offers flexible deployment.
-
 Wyn Enterprise 7.1 is ReleasedThis release emphasizes Wyn document embedding and enhanced analytical express...
Wyn Enterprise 7.1 is ReleasedThis release emphasizes Wyn document embedding and enhanced analytical express... -
 Choosing an Embedded BI Solution for SaaS ProvidersAdding BI features to your applications will improve your products, better serve your customers, and more. But where to start? In this guide, we discuss the many options.
Choosing an Embedded BI Solution for SaaS ProvidersAdding BI features to your applications will improve your products, better serve your customers, and more. But where to start? In this guide, we discuss the many options.
-
Embedded BIEmbed reporting & analytics within your own custom apps.
-
Self-ServiceEnable users to create custom ad hoc reports and dashboards.
-
MultitenancyEnhance your SaaS apps with a multitenant BI platform.
-
Data Governance and ModelingTransform raw data into insights quickly to reveal trends.
-
Scheduled DistributionSend data insights via scheduled email and chat notifications.
-
Extensible SecurityWyn delivers extensible security for your access control needs.
-
Visual GalleryInteractive sample dashboards and reports.
-
BlogExplore Wyn, BI trends, and more.
-
WebinarsDiscover live and on-demand webinars.
-
Customer SuccessVisualize operational efficiency and streamline manufacturing processes.
-
Knowledge BaseGet quick answers with articles and guides.
-
VideosVideo tutorials, trends and best practices.
-
WhitepapersDetailed reports on the latest trends in BI.
-
 Choosing an Embedded BI Solution for SaaS ProvidersAdding BI features to your applications will impr...
Choosing an Embedded BI Solution for SaaS ProvidersAdding BI features to your applications will impr... -

How to use an Embedded Image in a Dashboard
Background:
This article shows how to use an Embedded image in a Dashboard
Steps to Complete:
1. In your Dashboard, go to the toolbox (The top left corner of the designer).
2. Select the component tab and you will see the Image component.
3. Select the image component and click and drag it onto the designer.
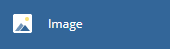
4.Select the image component on the dashboard and click the pencil icon.
5.This will pull up the Image Manager. You will then see the options “Shared”, “Embedded”, and “External URL”. Click “Embedded” and select “Add Image”. This will bring up your file manager and select the image you want to use in the dashboard. The Image will be added the Image Manager and will be automatically checked.
6. Click “OK” and the image will then be loaded into the dashboard.
7. In the inspector tab, you can change the how the image is viewed. You can change the “Source”, “Repeat”, “Size”, “V-Align”, and “H-Align”.Note: The image sizing “Contain” will fit the image in the component as proportional. The option “Original” will use the images original size, within the component.